When proofreading or editing in Microsoft Word, the Find and Replace feature can be an invaluable timesaving tool and assurance of consistency. If you’re not already using it, now is the time to start!
What is Find and Replace?
Most people aren’t aware of the Find and Replace feature simply because it’s so well hidden. It is an extension of the Find feature, which users are generally much more familiar with. Find and Replace can be accessed from the Find tool (Advanced Find > ‘Replace’ tab), or using the keyboard shortcut Ctrl+H.
The Find tool is designed to search through a document for every instance of a certain search, so that you can cycle through and view each one (possibly editing as you go). Find and Replace takes it one step further: if you are specifically searching for something because you want to change it to something else, Find and Replace can do this for you in a single action.
For example, let’s say an author has used different spellings of ‘judgement’/’judgment’ throughout the document, and you want them all to be ‘judgment’. You simply Find ‘judgement’ and Replace with ‘judgment’, and Word will cycle through the document replacing every instance for you.
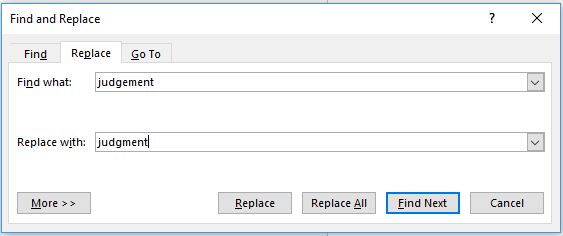
The basic tools are simple: Find Next takes you to the next instance to be replaced; pressing Replace changes the instance to your chosen replacement, or pressing Find Next again skips the instance and takes you to the next one.
Replace All does a quick replace of all of the instances in the document at once, which is useful if you know this won’t introduce any errors. Be cautious, though! Sometimes Replace All can change things you hadn’t thought of that shouldn’t be changed. For example, changing all instances of ‘one’ to ‘1’ could end up leaving you with words like ‘l1ly’, ‘anem1’ or ‘so1st’. Only ever use Replace All when you’re confident this sort of thing can’t happen.
What can I do with it?
In short, a lot more than meets the eye. It’s not just about replacing one word with another – using the right tricks, it can considerably ‘clean up’ a document before proofreading and potentially save you a lot of time during the proofreading process.
Here is just a short list of some of the most useful Find and Replace scans you can run on a document pre-proofreading:
- Replace double space ( ) with single space ( ) – gets rid of all accidental double spaces throughout a resource (and often it is safe to use Replace All for this)
- Replace double quotation marks (“) with single quotation marks (‘) – only useful if this is the preferred style, but again Replace All can often be used (it can also be done vice versa, single to double, but this will be more time-consuming as the search will include apostrophes and so Replace All cannot be used)
- Replace hyphens (-) with en dashes (–) – this error is surprisingly common and can be cleared up with a quick search through the hyphens in the document
- Replace hyphens (-) with spaces ( ) or with nothing () – another common error (e.g. badly-drawn > badly drawn, new-born > newborn)
- Replace one spelling of a word with an alternative (e.g. judgement/judgment, lovable/loveable, neuron/neurone)
- Replace a US spelling with a UK spelling, or vice versa
- Replace a mistake made throughout a document with its correction (e.g. Phillip of Spain > Philip of Spain)
What’s the benefit?
Read again through those bullet points above and imagine how long it might take to mark up every single instance individually in a 100-page document. With Find and Replace you can be rid of those recurring errors in a fraction of the time, simply by running the appropriate searches first to clear these up in advance. If you haven’t used it yet, give it a try – you’ll never look back!
Share this post:
Follow us:
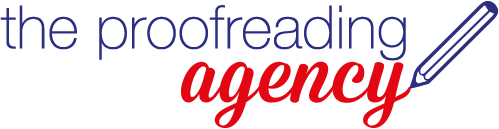


Leave a Reply
You must be logged in to post a comment.